How to Transfer Photos From Ipad to Laptop Without Itunes
Need to transfer files from Windows PC to iPad
Try to transfer files from computer to iPad? For iPad users, they might want to import photos, songs, videos and more to iPad so that they can enjoy them freely on iPad such as the below one.
![]()
I like watching movies on iPad when I am on a trip or lying in bed. It is easy and convenient. However, most of my favorite movies had been downloaded on my Windows computer, so I decided to copy movies to iPad for later use. Is there any way to do that? Thanks very much!
- Question from Apple Community
If you have the same need or problem, please check out the following contents to learn how to transfer files from Windows PC to iPad.
Table of Content:
-
How to transfer files from PC to iPad without iTunes?
-
Part 1. Transfer files from PC to iPad with AOMEI MBackupper
-
Part 2. Transfer files from PC to iPad with iCloud
-
How to transfer files from PC to iPad with iTunes?
-
Conclusion
How to transfer files from PC to iPad without iTunes (using USB cable)?
Generally, if you don't want to send data to an iPad using iTunes, AOMEI MBackupper and iCloud are the 2 common ways.
Part 1. Transfer files to iPad with AOMEI MBackupper
To share files between computer and iPad, here we recommend AOMEI MBackupper, which one of the best and fastest app to transfer photos videos, and music between iPad and computer in a very short time.
Additionally, AOMEI MBackupper comes with great compatibility. It always supports the latest iPad version, including able to transfer data from PC to the 2021 iPad M1, as well as other iOS products, including iPhone 6, 8, 11, 12, iPhone 12 mini, and iPod Touch.
Step 1. Download AOMEI MBackupper and connect iPad to computer with USB cable.
Step 2. Select Transfer to iPhone at the bottom.
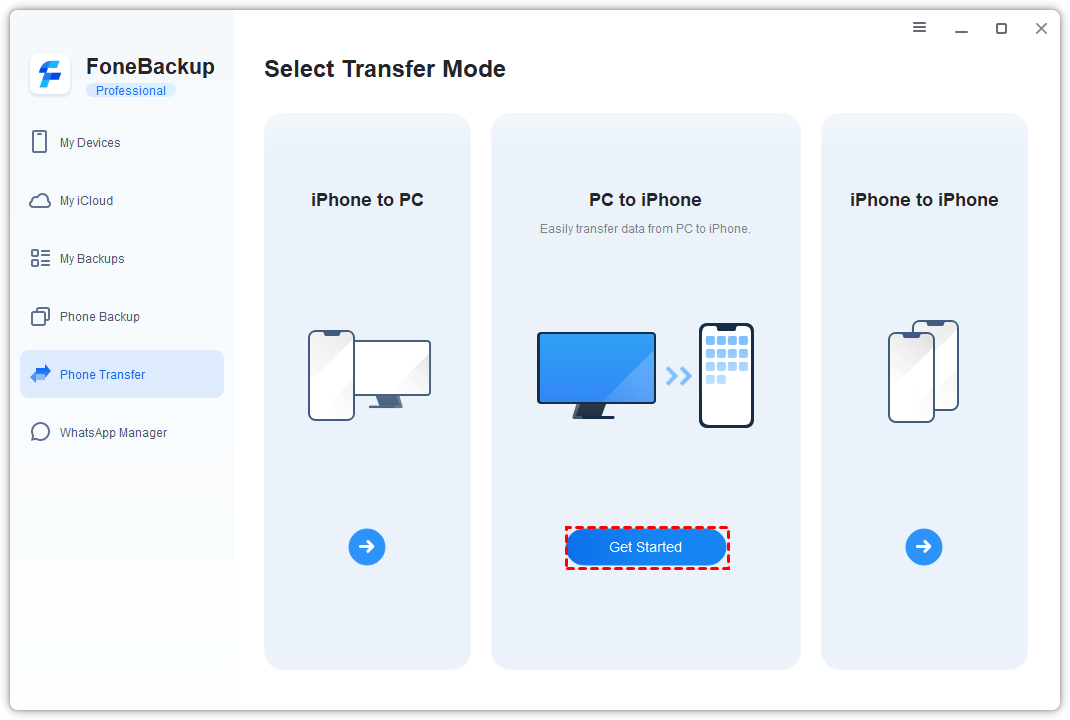
Step 3. Click the plus icon to select files from the computer and then click Transfer to import files to iPad.
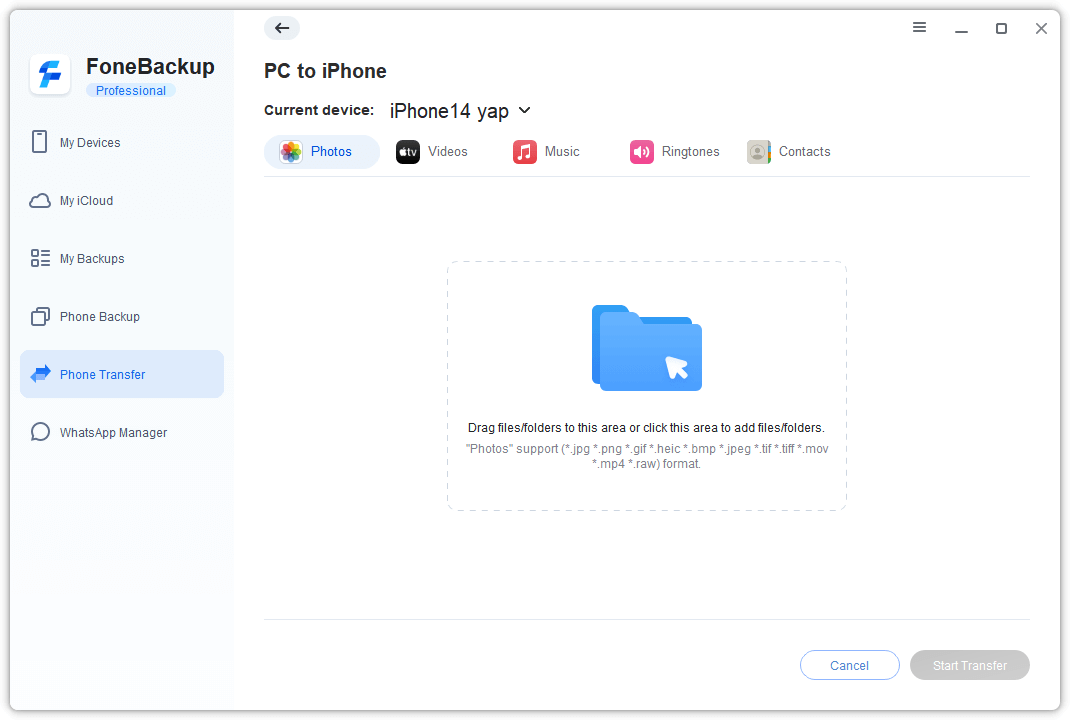
Besides data transfer, AOMEI MBackupper is also the best iPhone data backup software. You can backup and restore photos, videos, music, contacts, and messages. More importantly, it can create a complete backup or incremental backup (only backup changed and added files) to save time and space. Backup iPhone and your data will be always safe.
Part 2. Transfer files from PC to iPad with iCloud
iCloud is a cloud-based backup service for Apple users. Each Apple ID can have 5GB free storage space. You can upload your files from iCloud website and sync them to your iPad.
Step 1. Open a browser and go to iCloud.com, and Log in with your Apple ID and passcode.
Step 2. Click the iCloud Drive option
Step 3. Click the Upload button select the files you need.

Step 4. Open your iPad, and go to the "Files" app > Tap the "Browse" tab > Choose "iCloud Drive". And you can view all files you just uploaded that will be listed on your iPad.
How to transfer files from PC to iPad with iTunes?
When your iPad is brand new, you can transfer files to it from PC with the syncing function of iTunes. If you have had this iPad for some time and synced some files before, then the later syncing operation will cause data loss on your iPad.
In this situation, you can use its "File Sharing" feature that allows users to conveniently and quickly transfer files between your computer and iPad. Below is how to use it to transfer files from Windows PC to iPad.
Step 1. Download and install the Windows version of iTunes on your computer. Connect your iPad Mini, Pro or Air to your computer using the USB cable that comes with your device.
Step 2. Open iTunes on your Windows PC, click the "iPad" button near the top left of the iTunes window.
Step 3. Click "File Sharing" under the Settings section in the left sidebar.
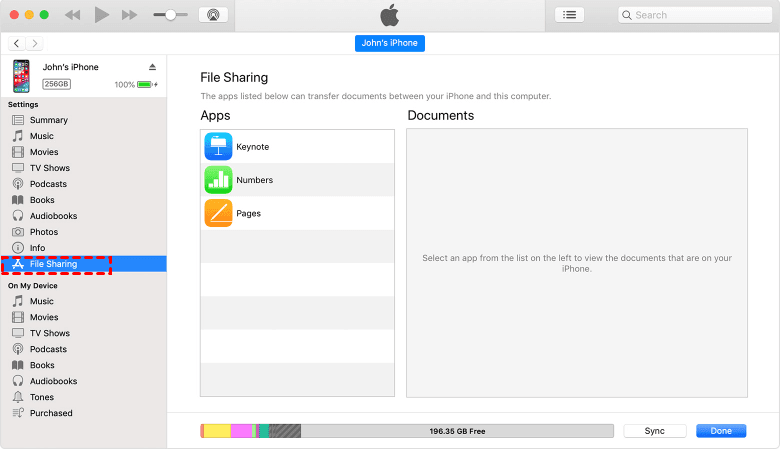
Step 4. Now, you can see a list of apps that can transfer files between your iPad and computer. Then click an app to reveal its inside documents on the right side.
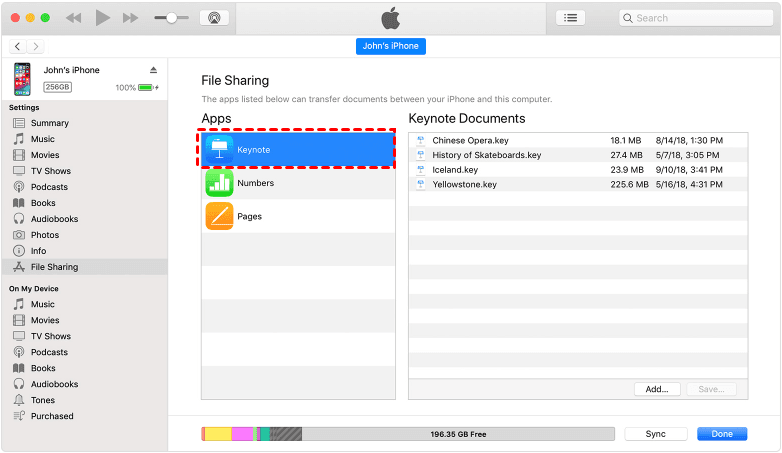
Step 5. Click "Add" button on the right bottom. And in the subsequent window, choose files on your computer to transfer/add to the selected app on your iPad. You can choose individual files, a group of selected files, or a folder of files.
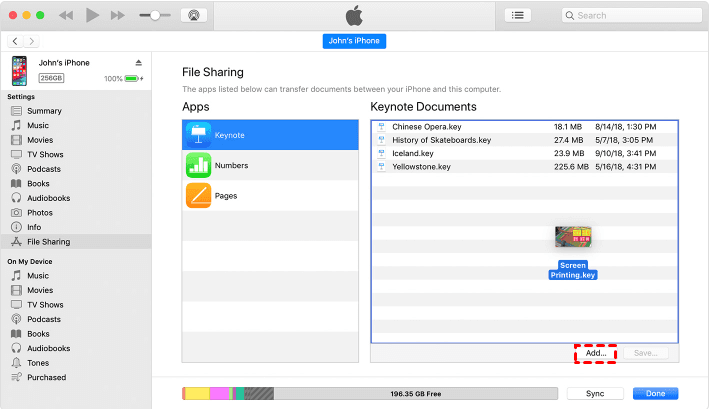
Note: If you want to transfer a file from your iPad to your computer, please select the target file in the right list, click "Save," select a location to save the file, then click "Save To".
Final words
File transfer between iPad and PC is something we all need in one moment. On this page, we provide 3 methods of how to transfer files from PC to iPad, iPad Air, Mini, Pro with or without iTunes (using AOMEI MBackupper, iCloud).
By contrast, AOMEI MBackupper can be the best choice with its easy-to-use interface and fast transfer speed. And it also helps you to transfer photos from iPad to external drive, flash drive, and PC.
How to Transfer Photos From Ipad to Laptop Without Itunes
Source: https://www.ubackup.com/phone-backup/how-to-transfer-files-from-pc-to-ipad.html
0 Response to "How to Transfer Photos From Ipad to Laptop Without Itunes"
Post a Comment